3D Voiceys
You can leave 3D voices or three-dimensional voice messages in your Space to guide or welcome visitors, and leave them in other Spaces for the owner of those Spaces to hear and see.
When you leave a Voicey in a space, the owner of that space will receive an email notifying them that they have received a new Voicey.

To start recording a voice, simply press the red Record button at the bottom centre of your screen. Your device's microphone will begin recording audio, and all of your character's movements will also be recorded during this time.
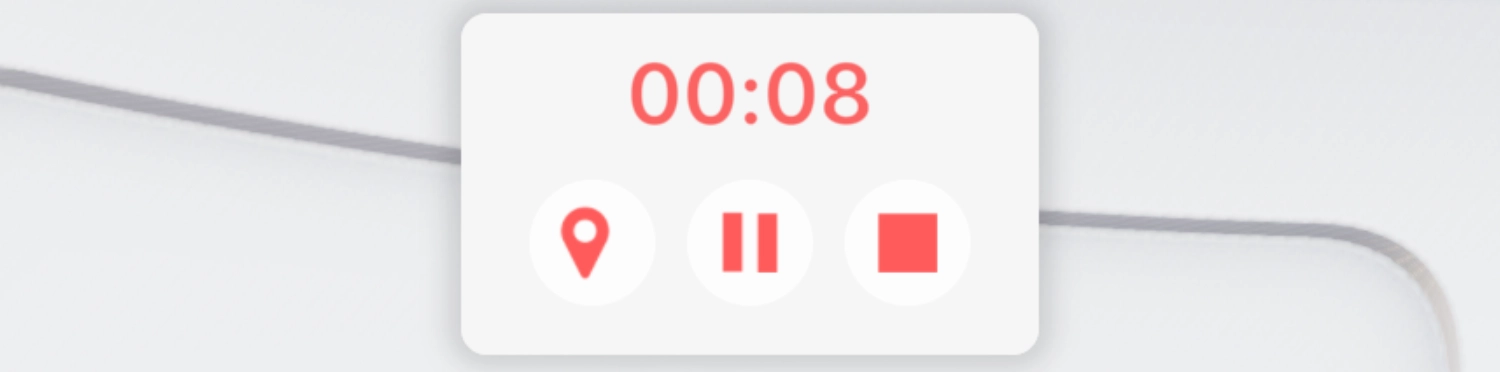
When recording your Voicey and moving at the same time, you can set certain checkpoints using the Location button. This means that the recorded voicey will only play up to this point, and then wait for the listener to follow the Voicey if they have not already done so, and then start playing again.
By clicking on the Pause button, you can pause the recording of your Voicey until you click on the Pause button again.
To finish recording your Voicey, simply press the Stop button in the menu.
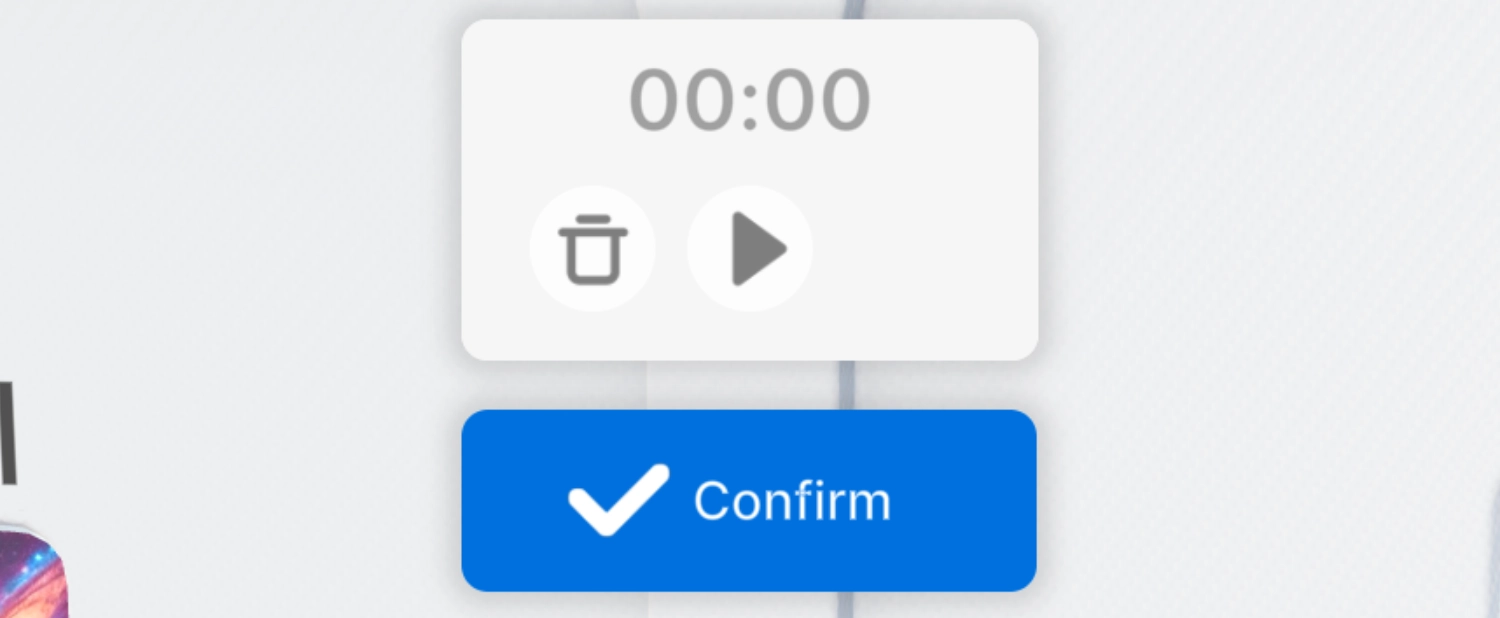
Once you finished your Voicey you can either delete the draft by clicking the Trash Can button, replay the message for yourself by clicking the Play button or upload/send your Voicey by using the Confirm button.
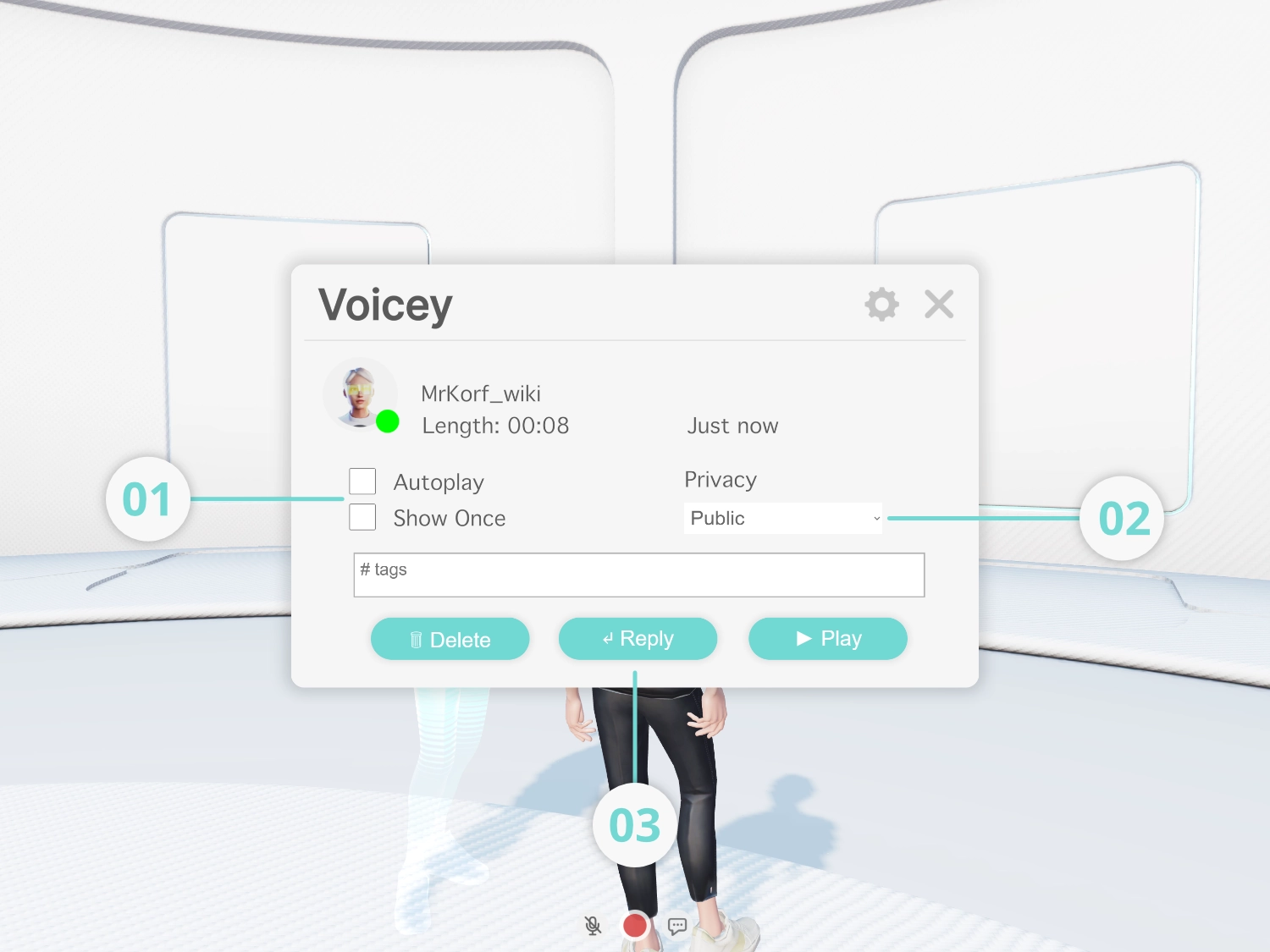
Once your Voicey has been uploaded, you can adjust and interact with it by clicking on the Voicey itself. This will bring you to the Voicey menu.
If you click on a Voicey that is not done by you, you will only have the option to reply to the Voicey or to replay the Voicey.
The Voicey can be set to play automatically when the person enters the Space or to hide the message once it's played.
The Dropdwon menu of your Voicey's privacy settings allows you to set it to Public, which means everyone can see and hear your Voicey, to Room Owner, which means only the person who owns the space the Voicey is in can see and hear it, or to Draft, which means only you can see and hear it.
You can delete, reply or replay your Voicey with the three interaction buttons at the bottom of the menu.

By clicking on the Message button at the bottom centre of the screen, you can view, play or simply manage all your incoming Voiceys. If you have received new Voiceys, the message button is highlighted to indicate this.
