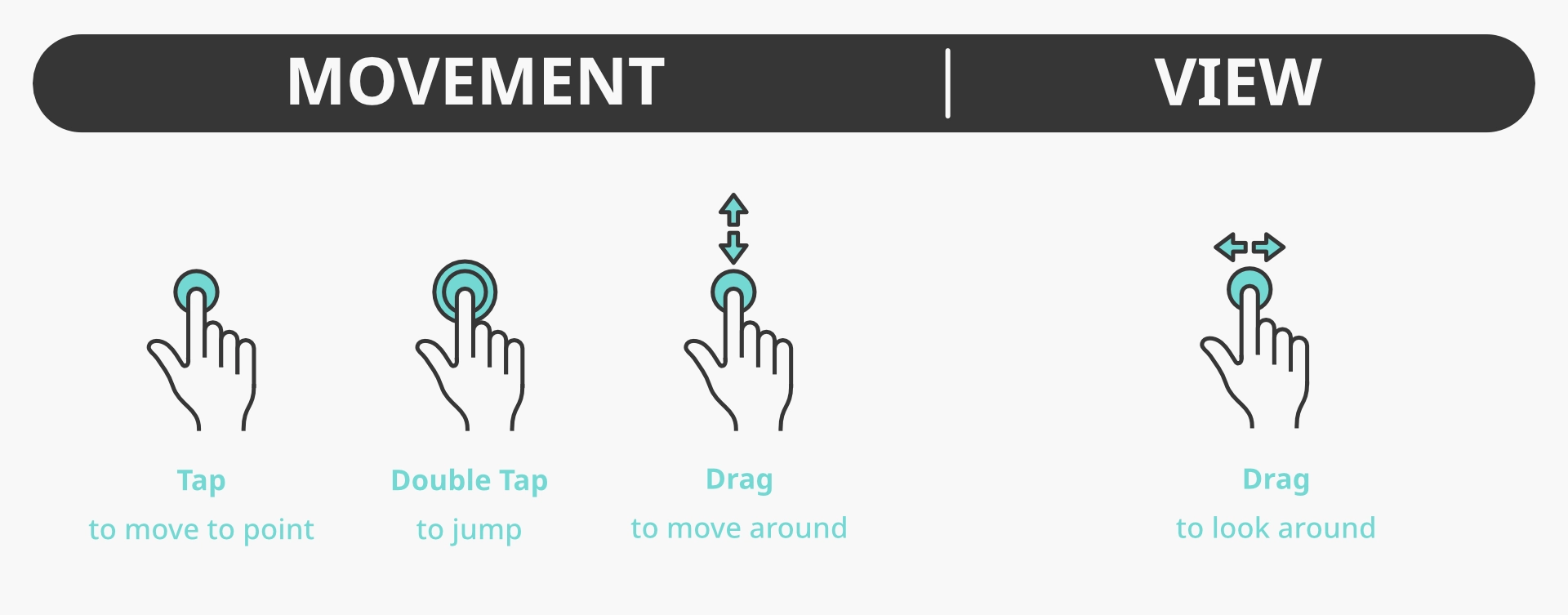Interface & Controls
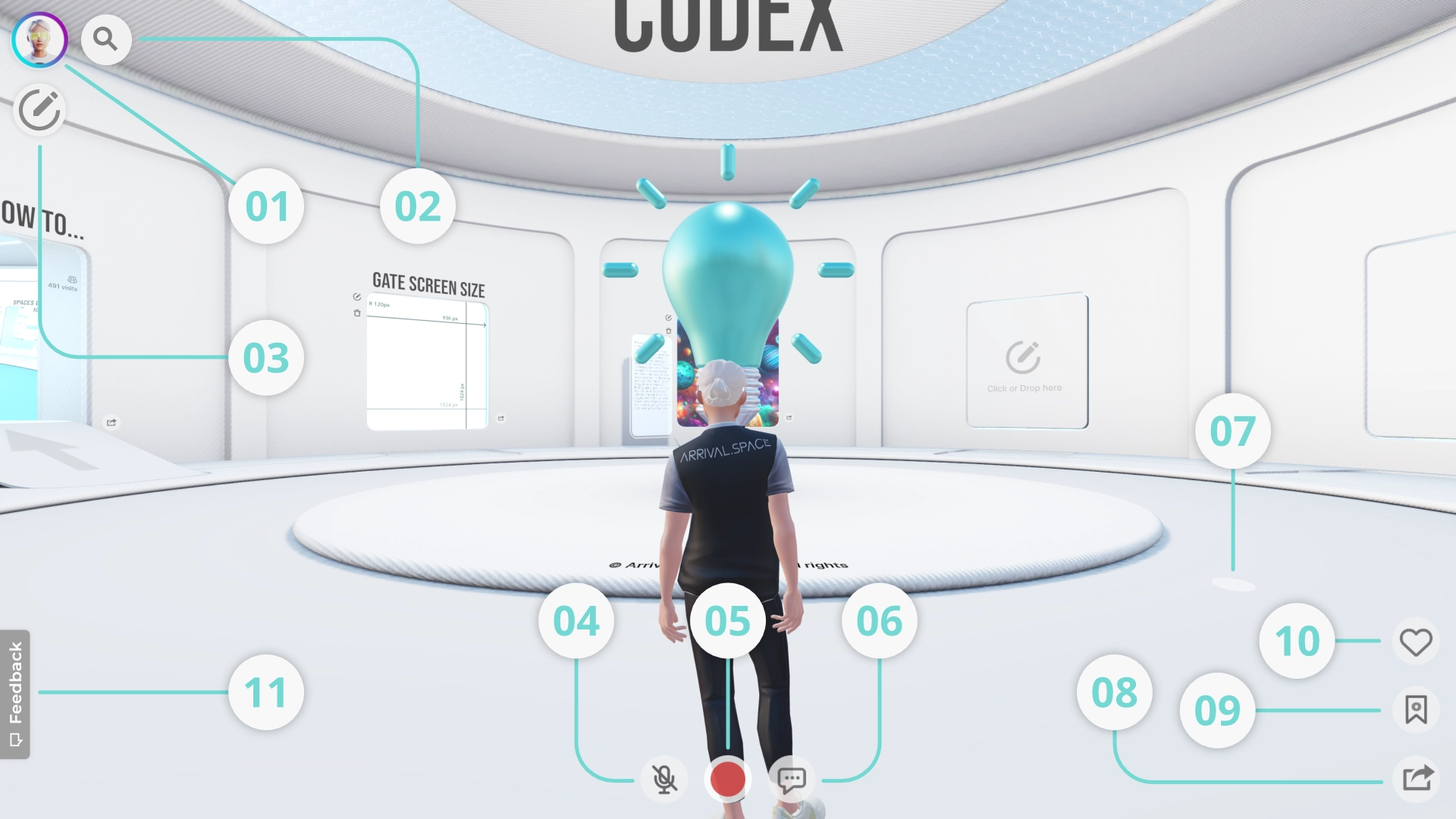
This button opens the Profile card, where you can change your name, appearance, add your social links and other general settings.
Here you can search for specific Spaces to visit or browse other people's profiles.
Clicking this button opens the Space adjustment menu, allowing you to customise the room to your liking. This button is only available when you are in one of your own rooms.
This button shows you the current state of your microphone and allows you to change it by pressing it from off to on and the other way round.
Click the red record button to record voiceys (motion and audio) for others to listen to and watch.
Click and hold the record button to talk to our AI bot. He can explain certain things to you or add content to your space and gates for you.
This button opens your Notifications menu, where you can see who has visited your Space, left messages and who is following your Spaces.
Desktop: When your mouse cursor is over a floor surface, the pointer (a white circle) will appear; left-clicking on it will move your avatar to that spot.
Mobile: On mobile you can tap on every position on the floor to move your avatar to that spot.
This button enables you to share the space you are in by linking it to one of your spaces, posting a link on your preferred social network (X, LinkedIn, Facebook), generating a QR code to be scanned or copying the web link of the space to the clipboard.
Embedding: Clicking the <HTML> button will expose the iFrame embed code.
Using this button you can follow the room you are currently visiting. In your own rooms, this button opens the notification menu for the followers of that room.
Using this button sends a like to the space you are in.
This button launches the Feedback menu, where you can report bugs, suggest improvements, flag inappropriate content, or just give us your feedback.
Desktop
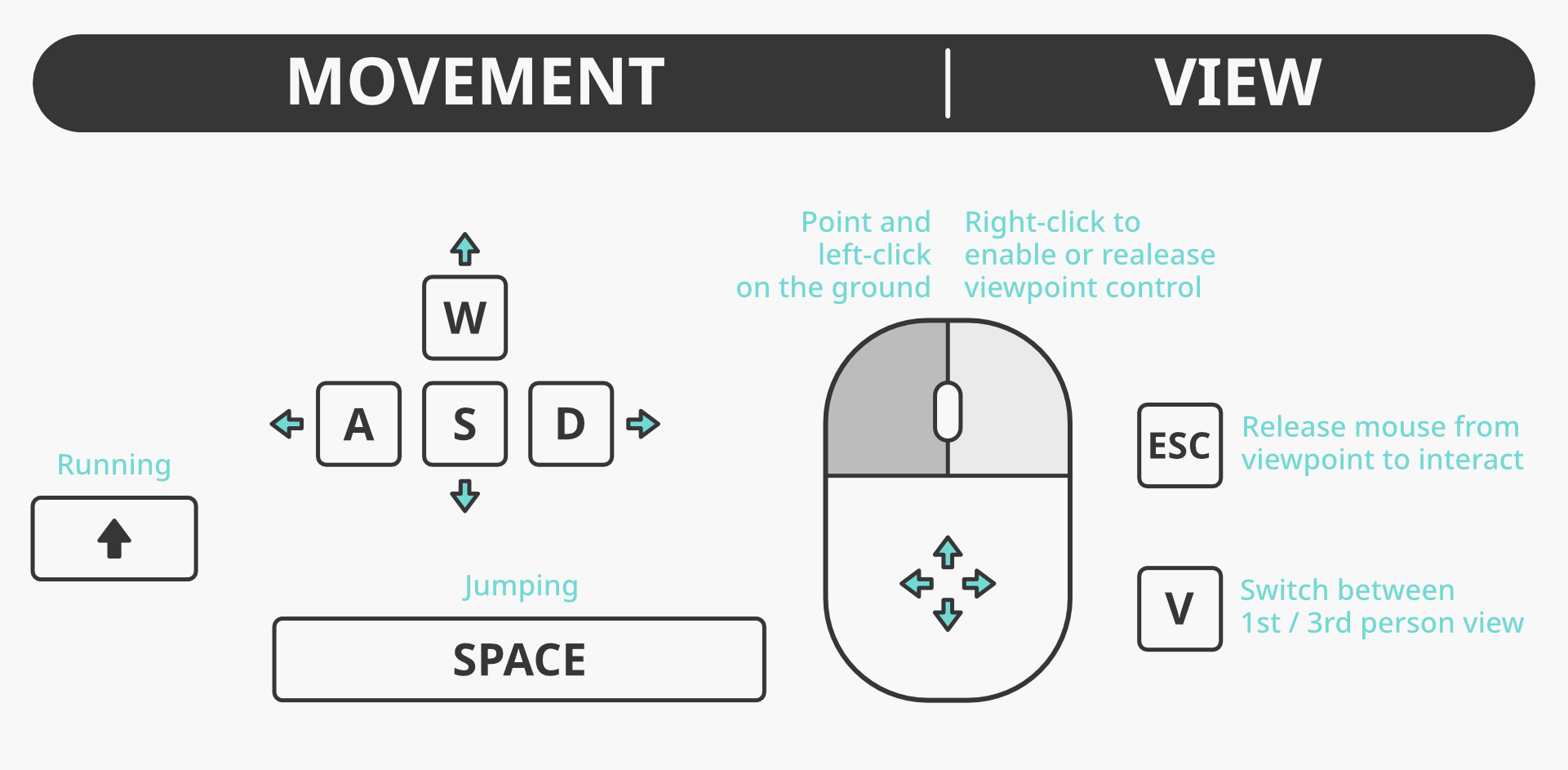
Mobile