Customize your Arrival Space

To open the Edit menu, click the Edit Space button in the top left corner of your screen, below the Profile Index Card button.

In this form field you can set the title of your room, and by clicking on the 👁️ button you can decide whether the title should be visible in the top centre of your room or be hidden.
By clicking on the colour field behind the form field, you can select the colour in which your title will be displayed in the room.
This drop-down menu allows you to set the privacy settings for the current room.
- Public - The Space is open to all registered members and visitors of Arrival.Space.
-
Link Only - Only people with a link will have access. The Space is also not listed and can't be found via the search bar or your profile card.
- Private - Only you can access this Space. This is the best setting for drafting new spaces or to explore all the possibilities in peace.
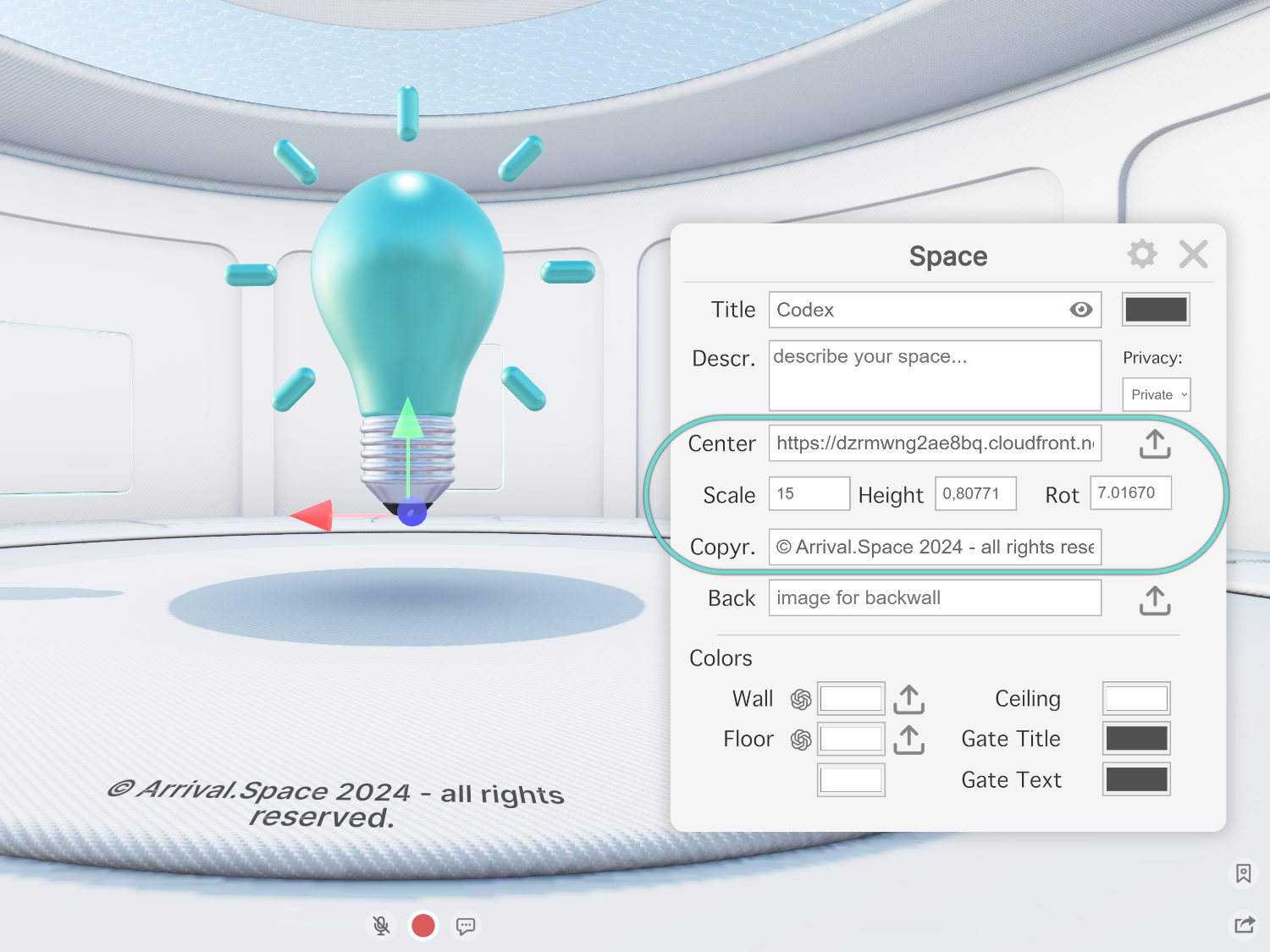
By clicking the ⬆️ button you can select a photo (.png, .jpg), video (.mov, .mp4), PDF or 3D file (.glb, .ply) or enter a web link in the form field to be shown in the centre of the Space.
If the uploaded file is a PNG with a transparent background, you can use the PNG to 3D converter to create a 3D asset from it.
To change the scale position and orientation, you can adjust the value in the corresponding form fields, or use the adjustment tool displayed beside your 3D asset in the centre of the room.
This form field allows you to display the central asset's copyright message on the floor next to the asset.
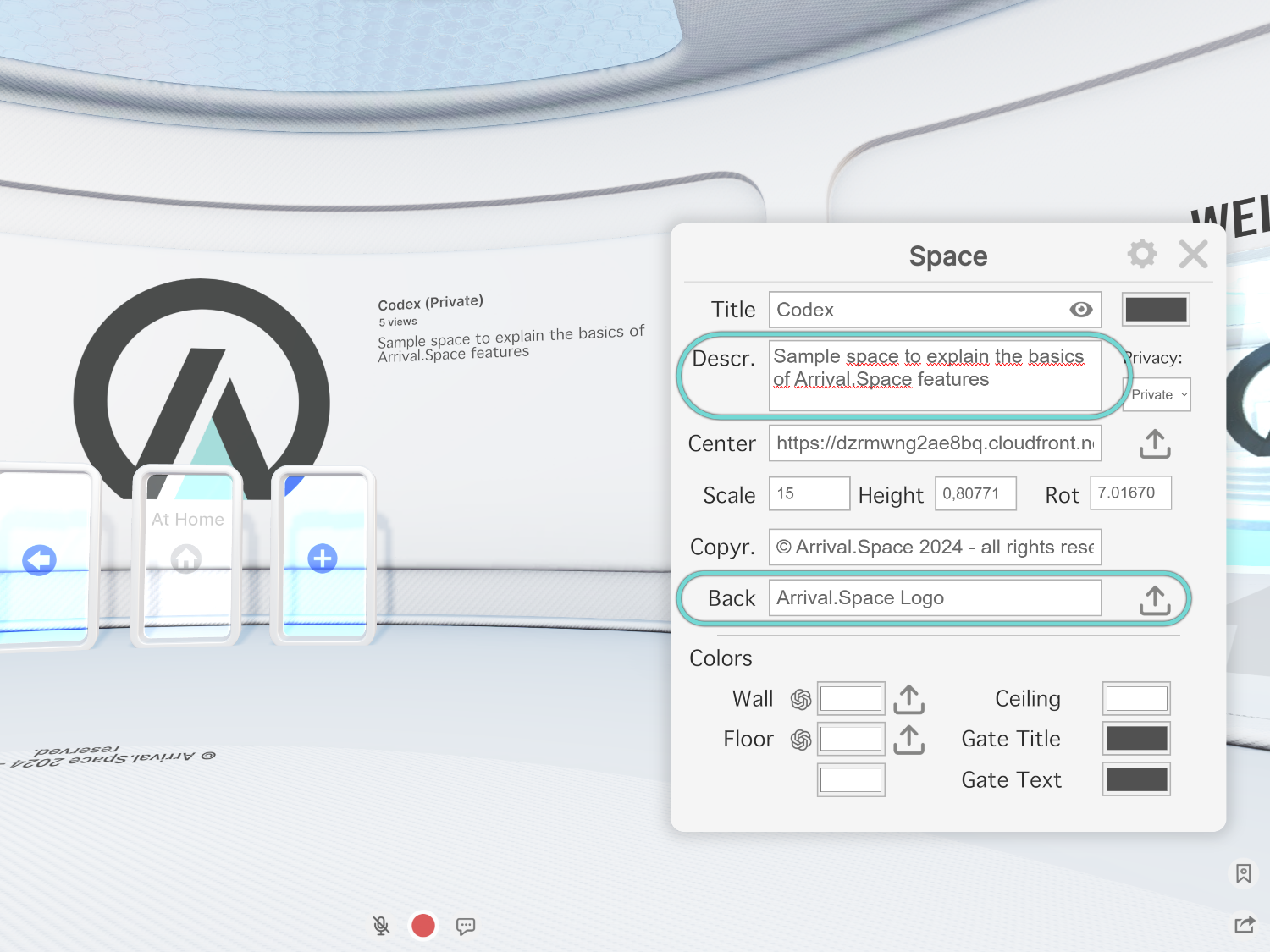
By clicking in this form field you can type in a description for your space which will then be displayed for all visitors in the back next to your back image.
By clicking the ⬆️ button next to the Back form field, you can select an image to upload and display on the back wall of your Space.
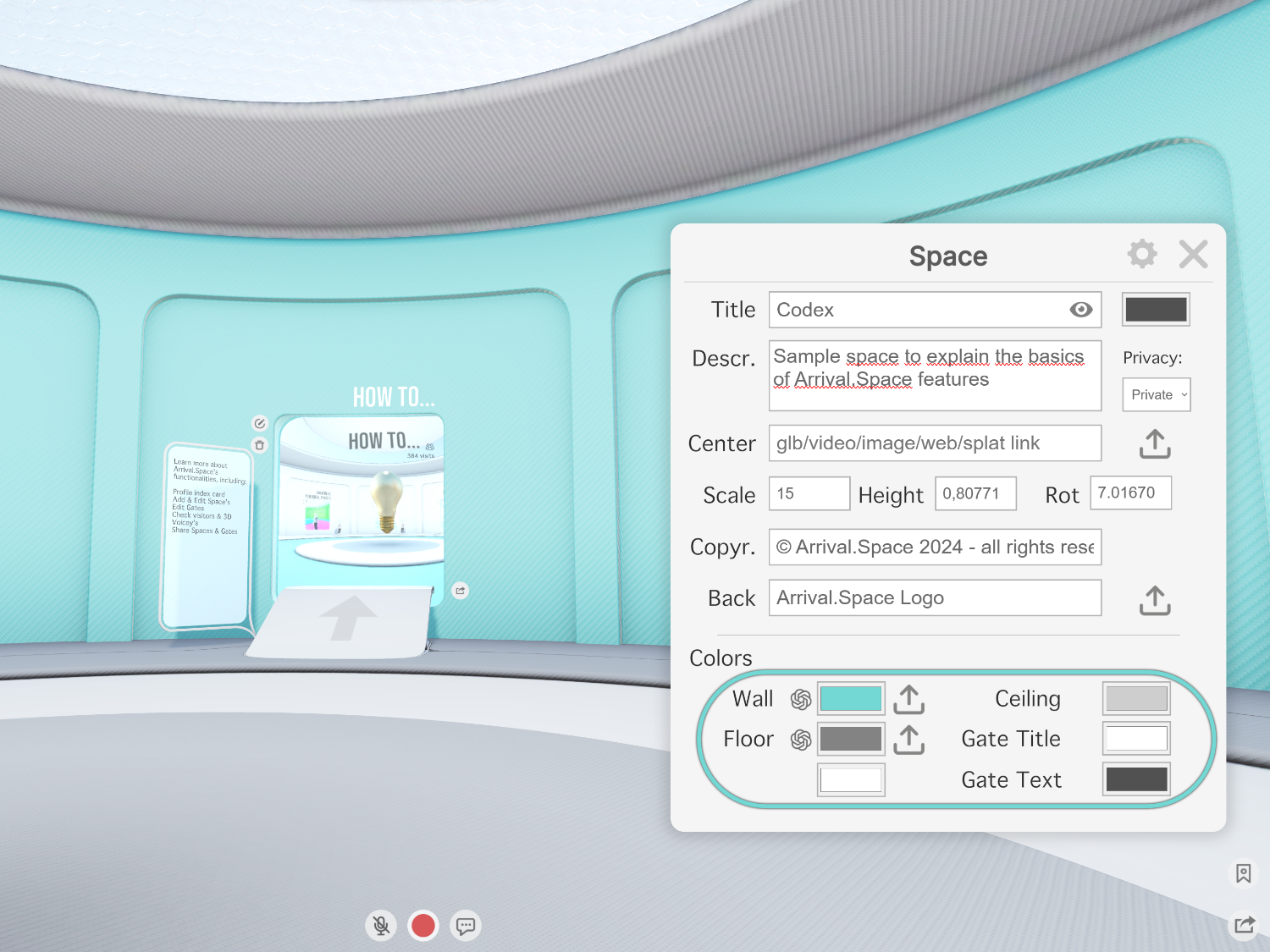
By clicking on the corresponding colour box, you can change the appearance of that element of your Space using the colour field, the colour picker or by adjusting the colour values in the RGB, HSL or Hex system.
By clicking the ⬆️ button next to the wall field and the first floor field, you can map images to the corresponding surfaces.
By clicking on the Open AI logo button next to the wall field and the first floor field, you can use written prompts to create images (using DALL·E) that will be mapped to the corresponding surfaces.
